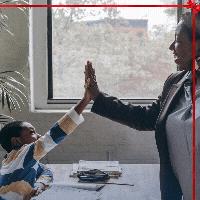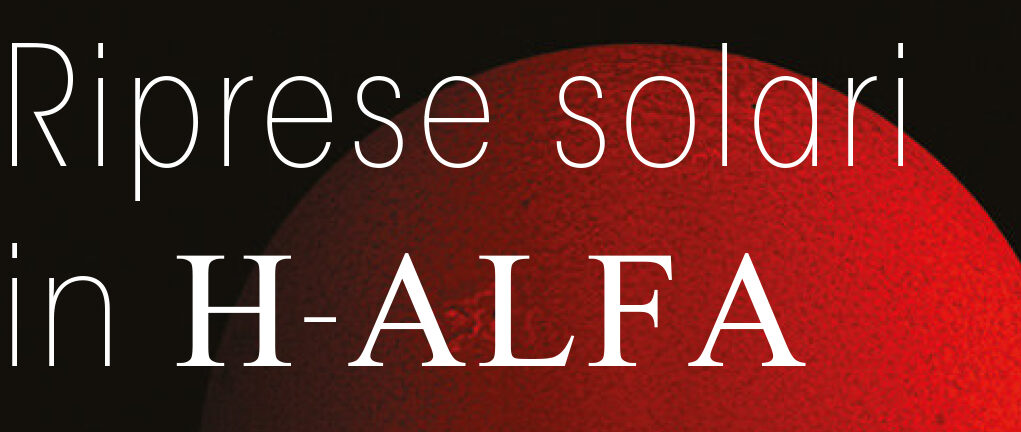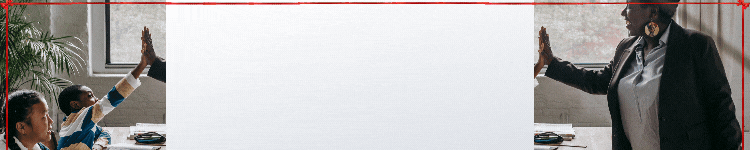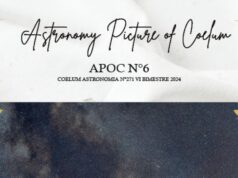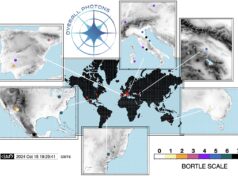Indice dei contenuti
Quando scatto delle immagini del Sole, la nostra stella mi si presenta come un rosso e intenso quadro impressionista. I vortici continui della superficie mi incantano ogni volta. Per questo articolo, ho voluto proporvi tre immagini che mostrano la cromosfera della nostra stella, così come si presentava giovedì 28 ottobre 2021
Giovanna Ranotto, astrofotografa
L’articolo completo è disponibile sul n. 254 di Coelum Astronomia.
Segue l’integrazione all’articolo, completa dei passaggi da seguire per migliorare le immagini in post-produzione.
La post-produzione
Personalmente ho scelto SharpCap, un software intuitivo e gratuito, liberamente scaricabile dal sito ufficiale. Può essere utilizzato anche con webcam e frame grabber USB dedicati.
Scegliendo come soggetto il Sole è bene optare per l’acquisizione di video piuttosto che di singole immagini: ciò consente, nella successiva fase di elaborazione, di allineare e sommare i singoli fotogrammi di ogni ripresa video così da migliorare il rapporto segnale/rumore e ottenendo un’immagine finale più nitida e definita.
Elenchiamo i passaggi da seguire su questo software:
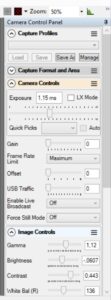
Fig. 1 Una volta selezionata la camera, le opzioni che di solito controllo sono Capture Format and Area e Camera Controls.
Con Capture Format and Area si impostano spazio colore, area di cattura (ovvero le dimensioni del video o dell’immagine in pixel), binning e formato in cui verrà salvato il video. Con Camera Controls invece modificherete esposizione e guadagno. Visto che il disco solare è molto più luminoso delle protuberanze visibili sul bordo, per l’esposizione occorrerà usare valori diversi: maggiori per le protuberanze, minori per il disco. Nel caso delle protuberanze, non bisogna esagerare con l’esposizione, altrimenti si rischia di saturare dettagli che potrebbero essere interessanti. Anche il guadagno non deve essere eccessivo, pena un forte aumento del rumore. Volutamente non inserisco valori numerici esatti, perché bisogna sperimentare finché non si trova una quadra che permetta di ottenere risultati gradevoli.
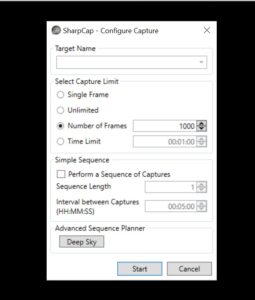
Fig. 2 Lanciare l’acquisizione del filmato cliccando su Start Capture.
Nella nuova finestra che si apre va indicato il nome del soggetto in Target Name oppure scrivendo direttamente nella casella apposita. Come numero di frames imposto 1000, il che equivale a una ripresa di circa un minuto. Non vado oltre perché poi rischio di avere una deriva dell’immagine se la montatura non è perfettamente stazionata al polo, il che rende più difficoltosa la successiva fase di elaborazione. In basso compariranno il numero di frame ripresi e in quanto tempo e il rate, cioè il numero di frame al secondo.
Una volta terminata l’acquisizione, in alto comparirà una notifica di acquisizione completata (Capture complete), evidenziata in colore verde.
Terminata questa parte, si procede con l’ultima fase di post-produzione.
L’elaborazione dei filmati
Si può iniziare l’elaborazione dei filmati, nel mio caso con AstroSurface, gratuito e progettato per girare sotto ambiente Windows. Per gli amanti di Linux l’opzione è passare attraverso il software Q4Wine.
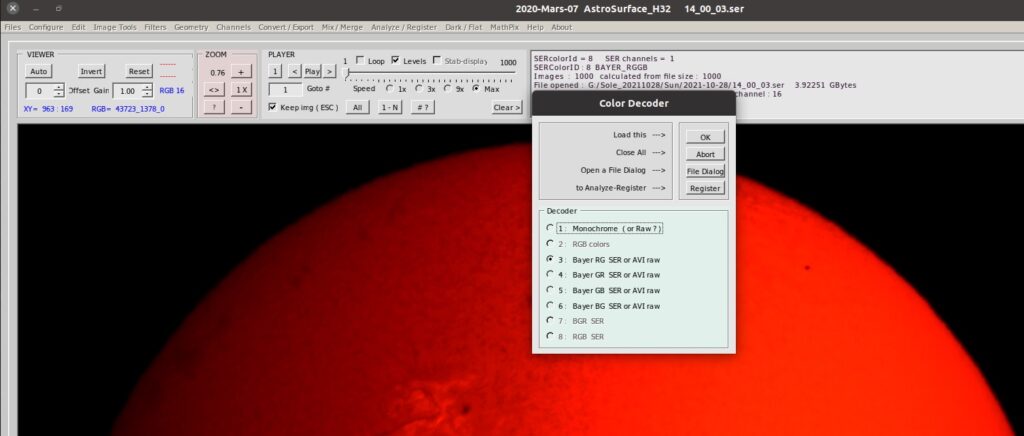
Fig. 3 Come prima cosa aprite il video cliccando su Open Files → Open SER or AVI
Ora spostatevi su Register nella finestra che si apre. Si aprirà a questo punto una nuova finestra, come mostrato di seguito.
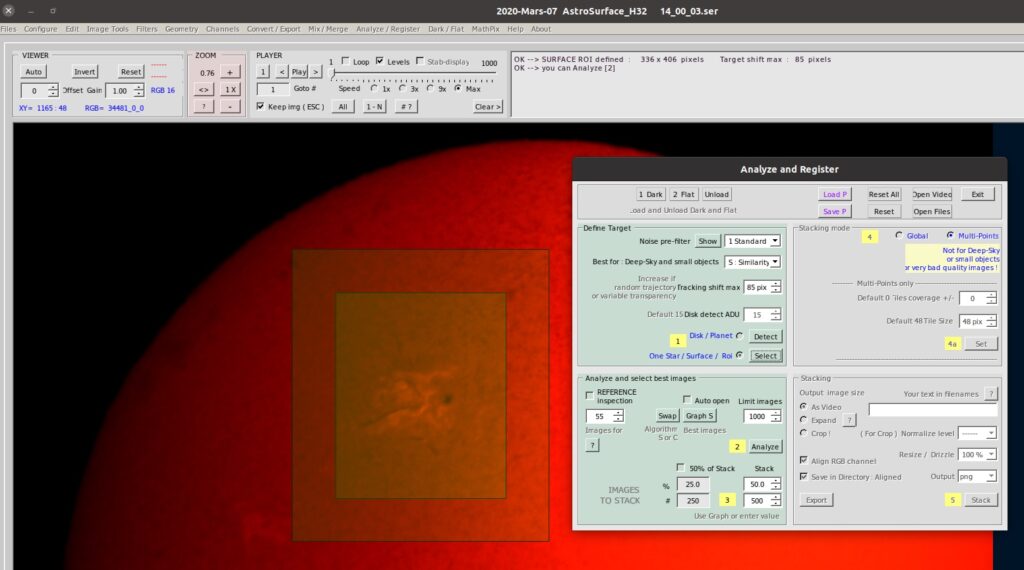
Fig. 4 I numeri nei quadrati gialli indicano la sequenza dei passaggi da fare.
Non ci si può sbagliare, perché per esempio cliccando sulle opzioni di 2 se non si sono eseguiti prima i passaggi di 1 semplicemente non si può procedere. Trascinando il mouse create un rettangolo: se delle giuste dimensioni diventerà verde.
Questo rettangolo e l’area che AstroSurface controllerà per decidere quali sono i migliori frame del video da sommare: in pratica è soltanto un’anteprima che mostra come varia l’immagine cambiando i parametri. Se le modifiche all’immagine diventeranno effettive, verranno applicate a tutta l’immagine (non solo alla zona del rettangolo verde).
Come impostazioni lascio quelle di default (come mostrato in Fig. 4). Lanciate l’analisi premendo Analyse. Questo processo può richiedere un po’ di tempo.
Ora occorre impostare la griglia di punti di riferimento che servirà ad Astrosurface per allineare i vari frame del video: per fare questo scegliete Multi-Points, a meno che non abbiate immagini di cattiva qualità.
Al punto 4a non cambiate nulla. Al punto 5 scegliete tif come Output: in questo modo, se successivamente si dovesse processare ulteriormente l’immagine con altri software tipo GIMP o Photoshop, non si verifica una perdita di informazioni come invece avviene nel caso di formati immagini compressi come il jpeg.
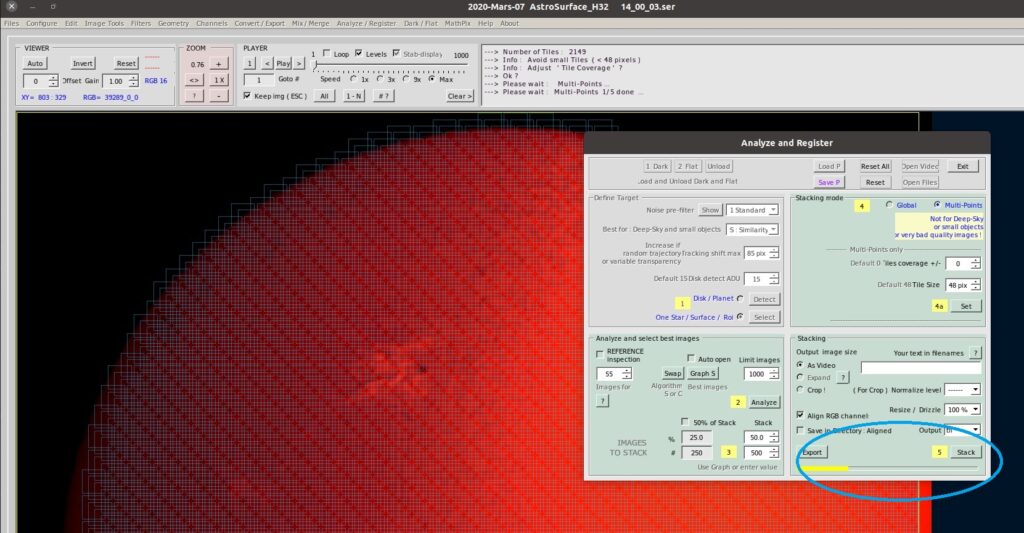
Fig. 5 Infine cliccate su Stack per avviare allineamento e somma dei frame, anche questo processo richiede un po’ di tempo.
Una volta terminato il processo cliccate su Edit (come indicato qui sotto in Fig.6) per aprire le regolazioni per i Wavelets, che ci serviranno per rendere l’immagine più incisa e contrastata.
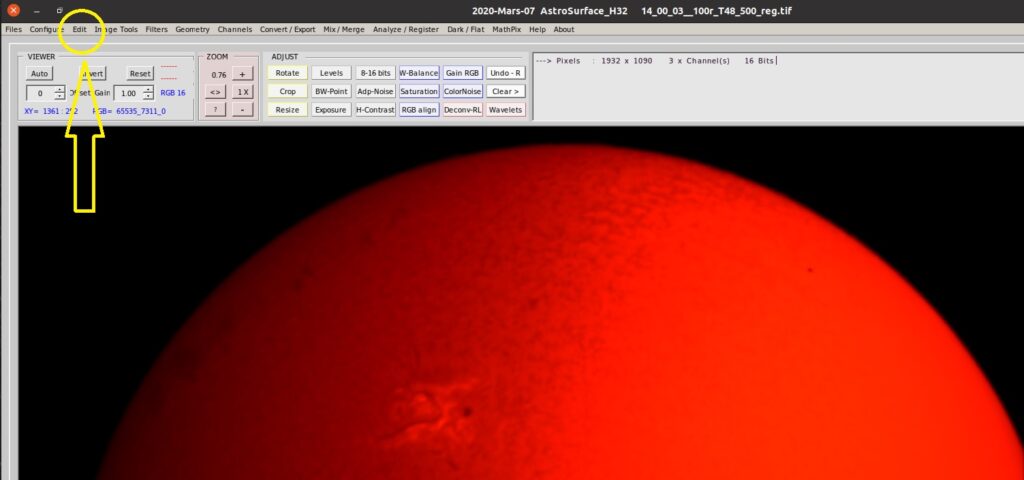
Le opzioni da regolare sono Sharpen LF e Sharpen HF. Anche in questo caso occorre disegnare un’area rettangolare trascinando il mouse.
Aumentando gradualmente i parametri, vi accorgerete come man mano l’immagine della cromosfera via via migliori; suggerisco di aumentare poco per volta i valori dei parametri. Se il risultato non vi soddisfacesse, cliccate sul bottone Reset per riportare i parametri ai valori originari.
Cliccate infine su Do All → Ok per confermare le vostre scelte e applicare le modifiche all’immagine. Infine salvate l’immagine cliccando su Files → Save As Image or ROI.